

- #MORE INFO COMING SOON HOW TO#
- #MORE INFO COMING SOON FULL#
Click on the More Settings button to choose the Regular for the font-weight, set Line Height to 1.5em.
We choose Raleway for the font family and set up 40px for the font-size. Scroll down to the TYPOGRAPHY parameter, and align to the left in the Text Alignment option. On Spacing, set the margin top to 0px and the margin bottom to 20px to create some space between the header and the paragraph below it. Click on the Styling tab, in Content color, choose white color. In the General tab, change the sample text to “SOMETHING AWESOME IS COMING”. On the element catalog, click on the Add element icon (the first icon), choose the Heading element and then, drag and drop the first variant into the page editor. Step 3: Add your Store Information 3.1 Add a “Under Construction” heading In this case, we choose theĬenter Center position for the background image. Scroll down to the BACKGROUND parameter, click on the More Settings button.Ĭhoose a suitable position for the Background Position and Cover for Background Size. In this case, we set 300px for both Padding top and bottom. The little box in the middle will set the same value for all four sides of Padding and Margin. Edit the top-padding and bottom-padding value to change the height of the section to fit your image’s height. In the Styling tab, find the SPACING section. You can upload the image which is available in the Image Manager or upload it from the Internet. In the Styling tab, scroll down to the BACKGROUND parameter, choose an image from Background Image option like the image below. #MORE INFO COMING SOON FULL#
On the element catalog, click on the Add element icon (the first + icon), choose the Layout element and then, drag and drop the Full Section option into the page editor. Step 2: Upload an image 2.1 Add 50-50 section on the page canvas Or hit the Create a new page from templates to use PageFly pre-made templates for your password page. You can quickly create a password page by selecting Password Page at the end of the list on Pages tab:Īfter that, click on the Create a new page button on the bottom right to start build a new page from scratch. Step 1: Create a password page Create a new page in the PageFly dashboard
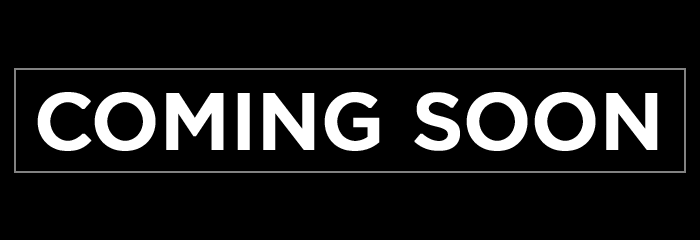
You can also check this blog to find some tips when creating a password/coming soon page. Related elements for this page will be included in this article along with detailed styling steps.
#MORE INFO COMING SOON HOW TO#
In this article, we will go through step by step how to create a coming soon page with PageFly.



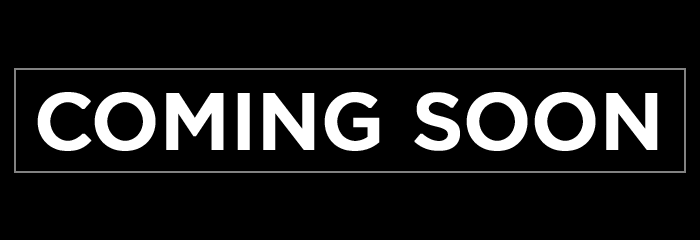


 0 kommentar(er)
0 kommentar(er)
